Let Us Assist You With Your Software
Live Remote Assistance
Do you need a quick solution to a technical problem? With our live remote-assistance tool, a member of our support team can view your desktop and share control of your mouse and keyboard to get you on your way to a solution.
How to Get Support:
A member of our support team will talk with you first to determine the nature of the problem. Or respond to an e-mail from you.
You will find the answers to security questions and system configuration requirements on our FAQ page. You can also view a demonstration of a screen-sharing session.
How It Works:
Prepare for support session
- Minimize all programs with the exception of this browser.
- Close all programs that are sensitive
Start support session
- Connect to Support Session.
- You are prompted to download a small virus-free plug-in.
- Click on "Start Support Session" button.
- "Open" file and allow installation
- User Account Control Option - Click "Yes"
- You will receive a unique Client ID".
- Call our support team at 210-375-5832
- Provide Hogan Data Support Team with "Client ID
- With your permission, your support representative can view your screen and share control of your mouse and keyboard.
- You are in full control of your computer at all times. You always have overriding control of your mouse and keyboard, and you can end the screen-sharing session at any time.
Optional Connection Path
- https://Set.me
 Set.Me by Techinline Limited
Set.Me by Techinline Limited
 Attended Support
Attended Support
Hogan Data Support
- Connect
- Please review instruction below.
- You will be directed to "Support Session"
- Click on "Start Support Session" button
- "Open" file and allow installation
- User Account Control Option - Click "Yes"
- Please call 210-375-5832 when you are ready to start session
- Provide Hogan Data Support Team with "Client ID
 Unattended Support
Unattended Support
Hogan Data Support
Install Unattended Access Setup:
Internet Explorer
- FixMeit Unattended Access Setup.exe
- Bottom click on "Run"
- Open File:
- User Account Control
- FixMe.IT
- Yes
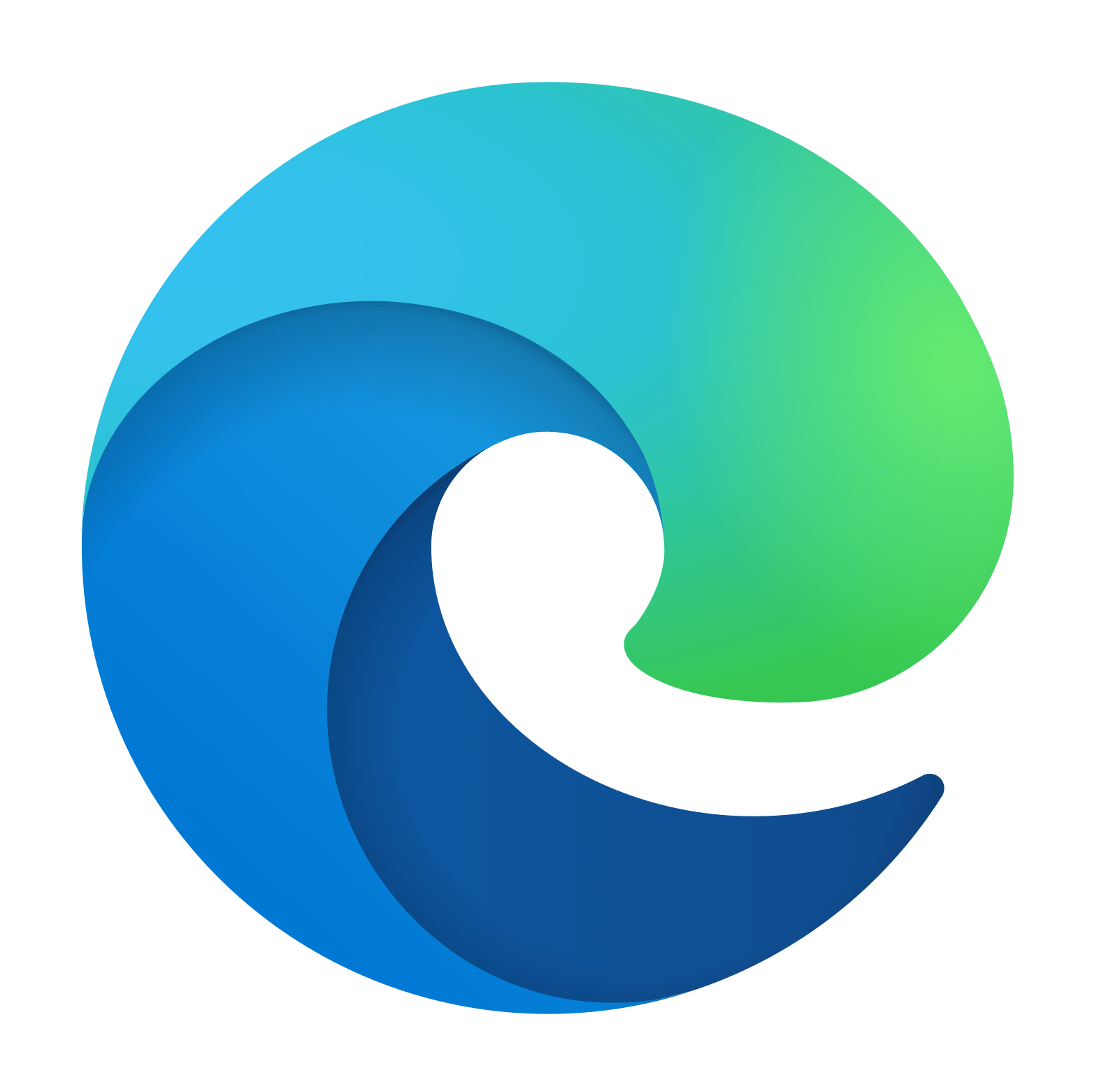 Edge
Edge
- FixMe.IT Unattended Access Setup.exe
- Open File
- User Account Control
- FixMe.IT
- Yes
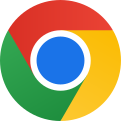 Google Chrome
Google Chrome
- FixMeit Unattended Access Setup.exe
- Bottom Left click on ^
- Open
- User Account Control
- FixMe.IT
- Yes
How to manage or end Unattended Support.
- When technician attempts to connect to your machine and you are using it, a notice allowing permission is displayed.
- Using the "Task View" icon, you can
- Update Stored Password
- Block or Unblock Access
- Help: Learn the basics of GoToAssist.
- Exit: GoToAssist must run in the background to allow agent Unattended Session. When you exit, your machine will be "Offline" and Unattended Access will be disallowed.
- Revoke Unattended Access
- Click on icon
- Click on "Revoke Unattended Access" button
©1995 - 2019 HOGAN DATA | All rights reserved


 Set.Me by Techinline Limited
Set.Me by Techinline Limited![]() Attended Support
Attended Support![]() Unattended Support
Unattended Support